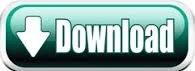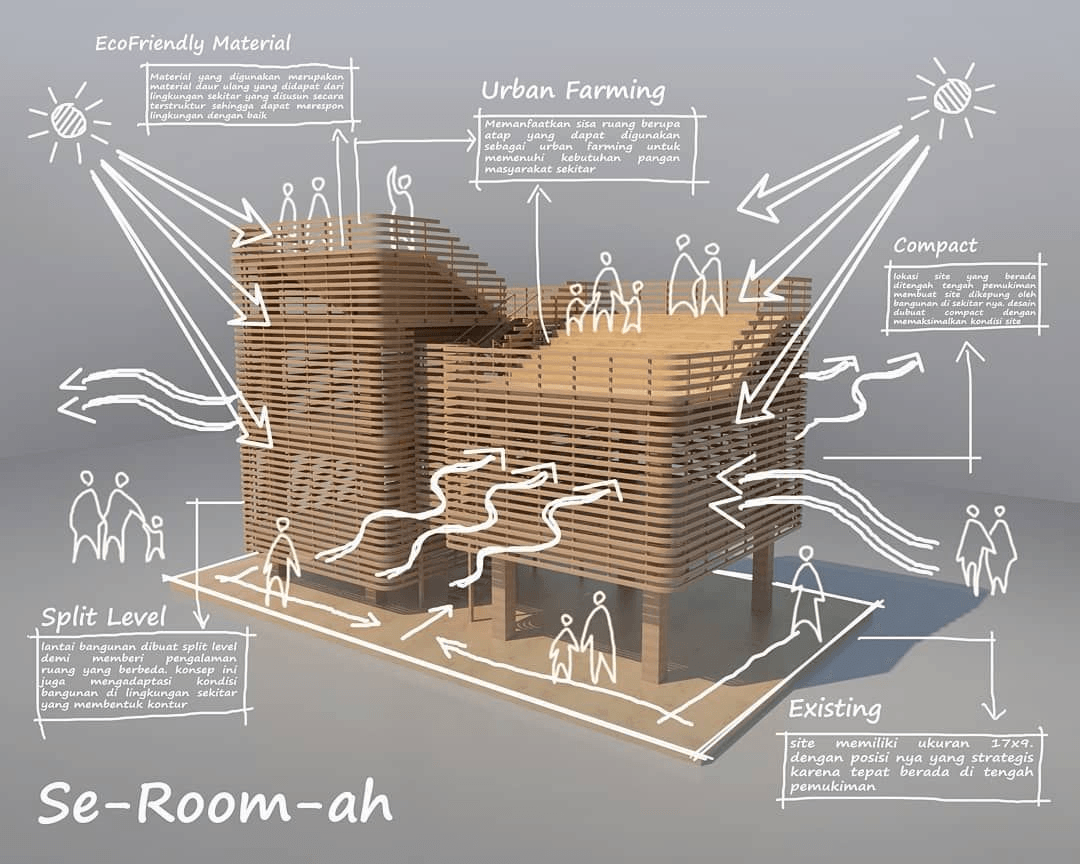Step 6: Again, press Enter or Esc to leave the command.
Step 5: Press the tab and give the inclination angle, and press Enter key. Step 3: Make sure Ortho is in ‘Ortho off’ mode for putting it off, press the F8 key. For drawing an inclined line, take a line command from the draw tool.
You can easily draw it by giving the inclination angle. Let’s understand this method with a few examples: Example #1ĭrawing an inclined line in AutoCAD is not hard work. Snapping makes drawing easy in AutoCAD software. center point of the line, endpoint of the line, etc. These dots are snapping points of that line or object, i.e. The selection will show in blue color with some dots. Step 7: You can select any line or object by clicking on it. Step 6: Now, I will drag the mouse in the right direction and give the length of 40 mm by typing it from the keyboard and will click Ok to apply my command and press Enter to exit. Step 5: Take the point anywhere in the workspace, turn Ortho On by pressing the F8 key. Step 4: Here, I will show it by example I will take the line command from the draw tool. To exit any command, just press Enter or Esc button on the keyboard.
Step 3: Give the direction, give length, then click OK or simply press Enter from the keyboard. Step 2: Turn Ortho On for creating your line straight for turning Ortho On, you can press F8 or click on Ortho On option as shown in the below image.